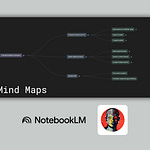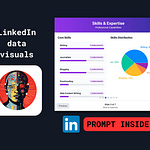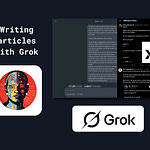→ Want my proven prompts? Get lifetime access to my personal Prompt Vault – a constantly updated Notion database with the exact prompts I use for writing, research, and content creation.
Today I'm sharing an exact system for creating thumbnails so you can apply it to your own newsletter, blog, or any content that needs a visual boost.
The thumbnail problem most creators face
Many thumbnails are forgettable at best (I’ve been there many times). Yet they're the first thing readers see when scrolling through their inbox or your publication's homepage.
The problem? Creating good thumbnails traditionally requires:
Design skills most writers don't have
Time that could be spent creating actual content
Consistency across multiple editions
Previous AI image generators like Midjourney promised to solve this but fell short – especially with text rendering. The text would be distorted, misspelled, or just plain weird.
That's why GPT-4o's new image generation is such a big deal.
As I demonstrate in the video, GPT-4o excels at rendering text accurately – something no other AI image model has mastered until now. This means we can finally create thumbnails with clear, readable headlines that pop.
My systematic approach to AI content creation
If you've been following me for a while, you know I'm all about systems – not just individual prompts or tools. The most powerful AI workflows combine multiple models, each doing what they do best.
"I believe strongly in creating systems of content creation with AI, right? So not just a single prompt and a single tool. No, we're going to create systems."
- Yours truly
This thumbnail workflow is a perfect example. We'll use Claude (excelling at understanding content and crafting perfect prompts) and GPT-4o (the new king of AI image generation) together in a 5-step process.
And here's the best part: While setting this up takes a bit of initial effort, once you've done it once, subsequent thumbnails take just minutes to create. The system front-loads the work so you can move incredibly fast later.
Let's break down the system:
Step 1: Creating your preset style in Sora
First, we need to create a preset style in Sora (OpenAI's interface for GPT-4o image generation). This gives the model a visual reference for your brand's aesthetics.
To do this:
Go to Sora and log in with your OpenAI account
Click "My Media" at the bottom
Click on the preset button and select "Manage"
Create a new preset by clicking the plus icon
Name your preset (e.g., "Thumbnails")
Describe your style in one line (e.g., "Bold retro propaganda style vector illustration")
Attach examples of thumbnails you like
For that last step, I recommend playing around with GPT-4o image generation first to find styles you like. Create a few sample images using natural language prompts, save the ones that match your brand's vibe, and use those as examples in your preset.
If you need help defining your style, you can even use ChatGPT to analyze images you like and provide a one-line style description.
Step 2: Setting up project knowledge in Claude
Next, we'll set up Claude to help us craft the perfect image prompts. The key here is providing Claude with expert knowledge about GPT-4o's image capabilities.
I've created a document called "GPT-4o Image Prompting Best Practices" that I'm including at the bottom of this newsletter for paid members. This project knowledge document contains detailed information on how to create effective prompts specifically for GPT-4o's image generation model.
To add this to Claude:
Create a project in Claude (or use an existing one)
Download the "GPT-4o Image Prompting Best Practices" document I've included
Add it to your project knowledge
Keep the name (or if you change the name, remember to update it in the prompt later)
This step is crucial because it gives Claude specialized knowledge on how to craft prompts that work well with GPT-4o's image generation capabilities.
Step 3: Using Claude to generate optimized image prompts
Now we'll use Claude to analyze your newsletter content and create the perfect prompt for your thumbnail.
I've developed a specialized prompt for this purpose, which I'm including below for paid members as well.
You'll need to customize a few things in this prompt:
Your brand colors (hex codes)
Your preferred font
Your visual style (the same one you defined in Step 1)
Then add your newsletter content between the XML tags, and let Claude work its magic. Claude will:
Analyze your newsletter
Extract key themes and high-impact words
Create an optimized prompt specifically for GPT-4o
Ensure the prompt aligns with your brand's visual identity
The beauty of this approach is that Claude excels at understanding text content and distilling it into its essence – perfect for creating thumbnail prompts that capture what your newsletter is actually about.
Step 4: Bringing it all together in Sora
Now that you have a Claude-generated prompt, head back to Sora:
Create a new image generation
Paste the Claude-generated prompt into the description field
Set the aspect ratio to 3:2 (ideal for newsletter thumbnails)
Select your preset style from Step 1
Generate the image
If you've followed the steps correctly, GPT-4o will now create a thumbnail that:
Features high-impact text from your newsletter
Matches your brand's visual style
Has professional-quality typography
Visually communicates your content's main theme
Step 5: Iteration and refinement
Rarely will the first generation be perfect. This is where iteration comes in.
You can:
Adjust the prompt slightly based on what you see
Generate variations of the same image
Mix and match elements from different generations
Request specific adjustments to color, composition, or text
Each iteration gets you closer to the perfect thumbnail. And here's the best part – once you have a few thumbnails you love, add them back to your preset in Step 1. This creates a positive feedback loop where your preset gets better and better over time.
PRO TIP: The first time you go through this process might take some time, as it should. But once your preset is dialed in and you've got your prompt template set up, subsequent thumbnails take just minutes to create!
The efficiency payoff
This system transforms what used to be a multi-hour design task into a few minutes of AI orchestration. The time savings are massive, but the consistency benefits might be even more valuable.
By using this system, all your thumbnails will have a cohesive look and feel – strengthening your brand's visual identity with each new piece of content.
Compare this to the old way:
Manual design: 1-2 hours per thumbnail
Basic AI generation: Quicker but inconsistent quality
This system: minutes per thumbnail with professional results
Resources to get you started
To help you implement this system right away, download/copy the following: