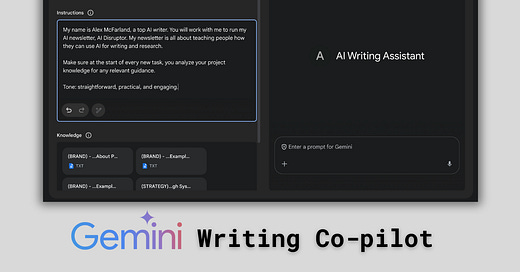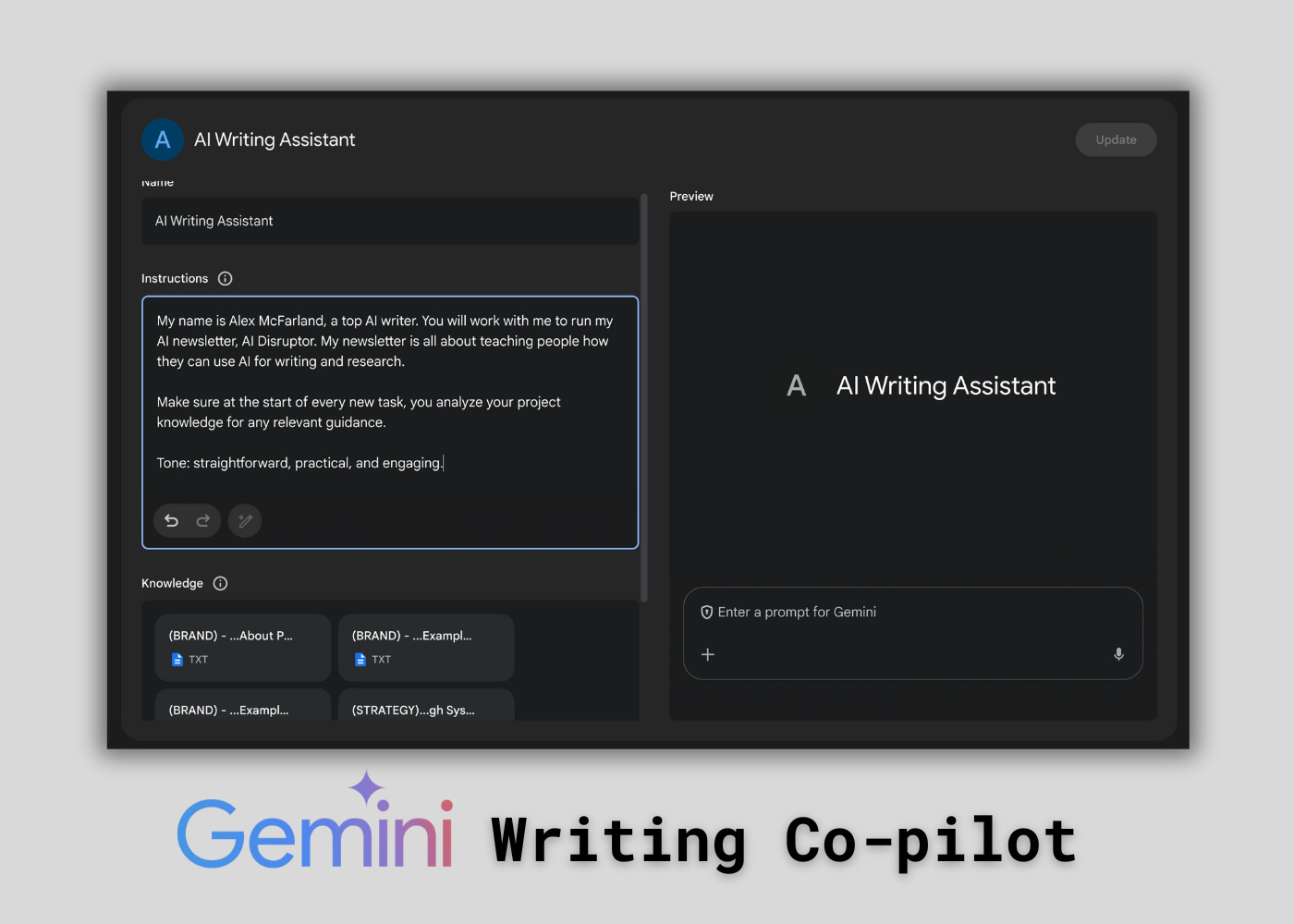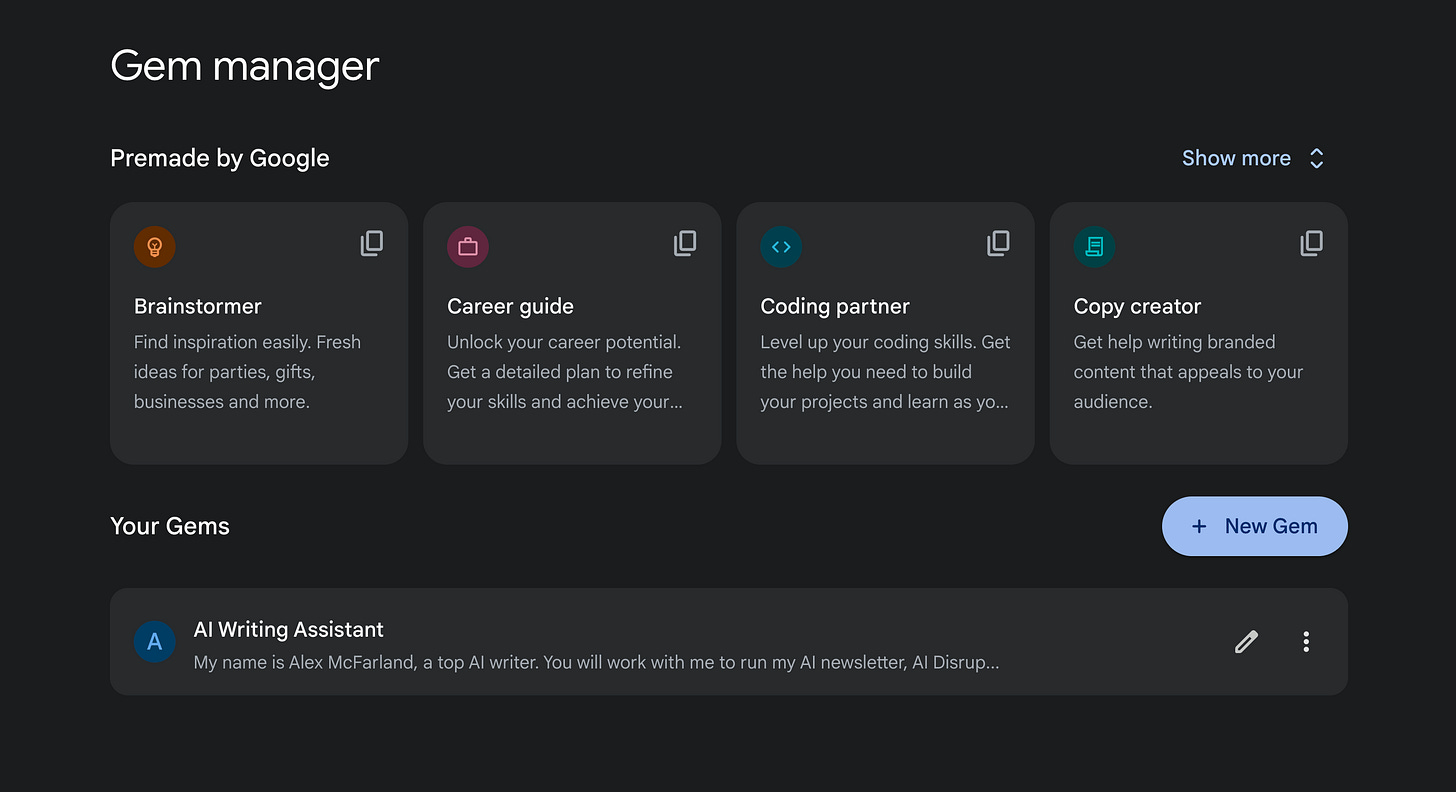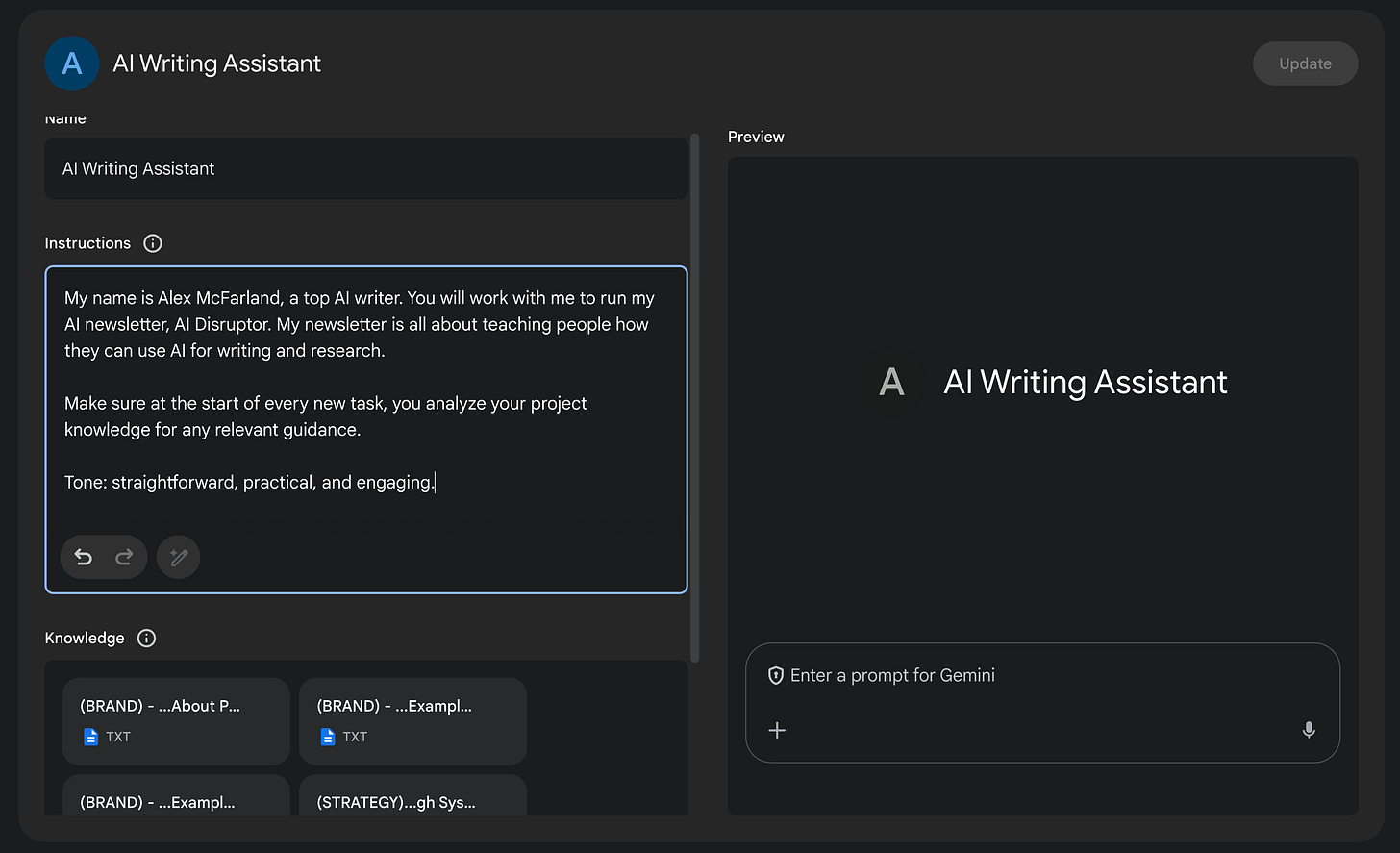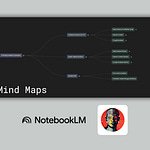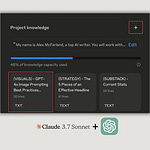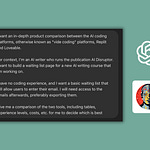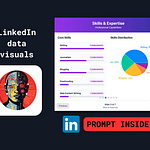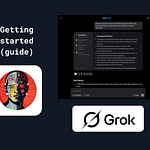→ Want my proven prompts? Get lifetime access to my personal Prompt Vault – a constantly updated Notion database with the exact prompts I use for writing, research, and content creation.
While many of us have our go-to AI tools for writing – maybe Claude or ChatGPT – I know a lot of you are using, or are curious about, Google Gemini. You've asked how to effectively use it for writing tasks, and the good news is, you absolutely can turn it into a highly personalized and powerful AI writing assistant.
Today, we'll walk through exactly how to set up Google Gemini to understand your unique needs, writing style, and knowledge base, making it a serious partner in your content creation process.
We'll cover creating a custom "Gem," feeding it the right instructions and documents, and getting it ready to write for you.
While tools like Claude and ChatGPT have their serious strengths , Gemini also offers a feature called "Gems" that allows you to build a persistent, customized assistant trained on your specific context.
Many of the techniques we use for other AI models apply here too. By investing a little time upfront, you create an assistant that consistently reflects your voice, understands your projects, and leverages your specific knowledge, saving you significant time and effort down the road.
You first need to understand and create Gemini Gems
Think of Gemini Gems as the equivalent of Custom GPTs or Claude Projects. They are dedicated spaces where you can give Gemini ongoing instructions and upload reference files, creating a specialized version of the AI tailored to specific tasks, like being your writing assistant.
Here’s how to create one:
Open Google Gemini (using the reasoning model is recommended, though these techniques work with others too).
Look at the left-hand menu and click on "Gems.” You might see some pre-set Gems, but we want a custom one.
Click on "Gem Manager" at the bottom .
Inside the Gem Manager, click "Create a new Gem.”
Give your Gem a name, something descriptive like "My AI Writing Assistant" or "[Your Project Name] Writer.”
Personalize your Gem by crafting custom instructions
This is where you tell your Gem how to act and what its purpose is. Just like custom instructions elsewhere, this guides the AI's behavior in every interaction within that Gem.
In the "Instructions" section of your new Gem, maybe define:
Your Identity/Role: "My name is [Your Name], and I am a [Your Role/Profession]."
The Gem's Purpose: "You work with me to [Your Goal], such as writing my newsletter, [Newsletter Name], which focuses on [Your Niche]."
Key Directives: "Make sure at the start of every task you analyze your project knowledge for any relevant guidance." (This is crucial!)
Desired Tone: Specify the writing style you want. For example: "Use a straightforward, practical, and engaging tone."
Be as detailed as you need to be. The better the instructions, the better the alignment.
Further personalize your Gem by leveraging knowledge documents
This is arguably the most powerful part of Gems and any AI writing system really: the ability to upload your own reference materials. Gemini will consult these documents whenever you interact within the Gem, ensuring its responses are grounded in your specific information.
Docs I like to upload (you can add up to 10 files):